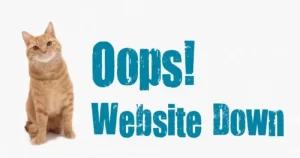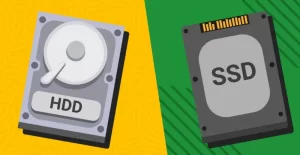How to Import MySQL Database in phpMyAdmin Easily. Let us guess. You’re visiting this article because you’re looking for how to import a MySQL database, right? Well, you can do that with the help of phpMyAdmin.
For those who don’t know, phpMyAdmin is the software used to manage and create databases in MySQL, whether they are on local storage via XAMPP, or already online in the hosting cPanel.
This time, we invite you to practice how to import a database in phpMyAdmin for MySQL. You must be eager to try it out, right?
Without further ado, here’s the full tutorial!
How to Import MySQL Database in phpMyAdmin
The sequence of steps on how to import a MySQL database in phpMyAdmin is as follows:
- Setup
- Open phpMyAdmin
- Select MySQL Database
- Import SQL File
- Validate Database Import
Let’s get started with the first step of MySQL database import!
1. Preparation
Before you start practicing how to import a database in phpMyAdmin, make sure you have prepared the following two things:
- Access phpMyAdmin – You can access phpMyAdmin through XAMPP if the database is still offline on your computer. Or if it’s online, you can access phpMyAdmin through your hosting cPanel. This time, we will try the second option.
- Database SQL File – Prepare an SQL file that will be imported into the MySQL database via the phpMyAdmin application.
If you have prepared the above two things, let’s move on to the next step of how to import MySQL database phpMyAdmin!
2. Open phpMyAdmin
The second step in how to import a MySQL database is to open phpMyAdmin through the hosting cPanel. For that, follow these easy steps:
- Write your domain name complete with the extension ending /cpanel in the browser’s Address Bar like this:
yourdomain.com/cpanel
- Then, fill in your cPanel Username and Password and click Log in.

- After successfully logging into cPanel, please access the Databases > phpMyAdmin section.
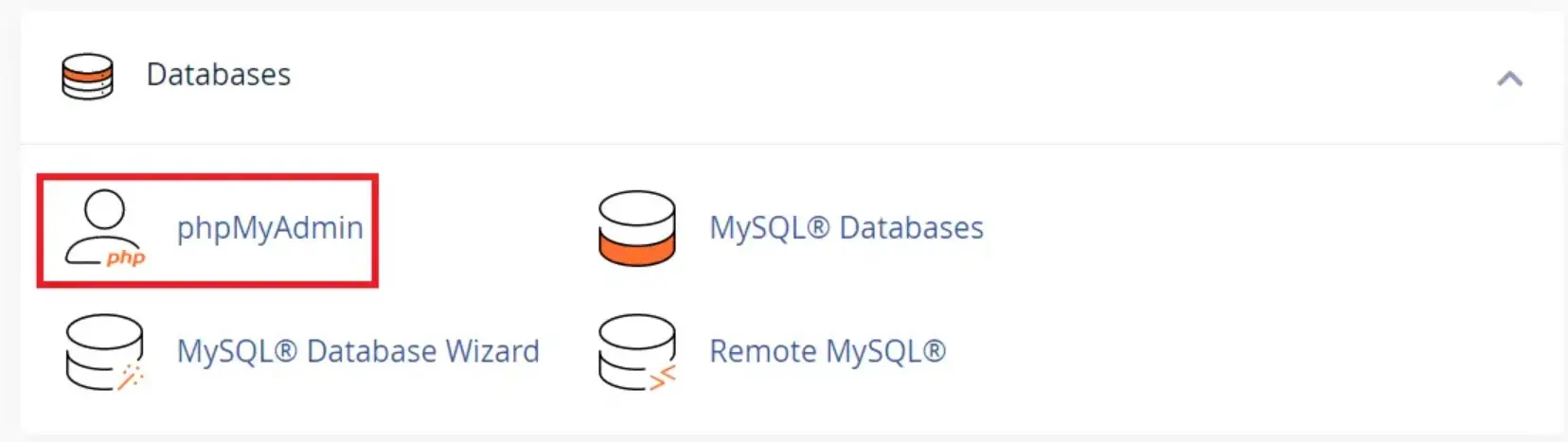
3. Select MySQL Database
In the third step of how to import MySQL database in phpMyAdmin, you will need to select the MySQL database as the import location for the SQL file. How to do this?
- On the phpMyAdmin main page, select the database name to import from on the left sidebar.

- Aside from selecting the database, you can also create a new database to import the MySQL database into. Please refer to the article on how to create a MySQL database.
- On the selected database name, click the Import menu.

Still excited, right? Scroll down to continue to the next step of how to import phpMyAdmin database!
Read: Make Direct Print without Print Preview in Google Chrome
4. Import SQL File
How to import MySQL database has entered the main part. Here, you can simply import the SQL file database by:
- On this page, click the Choose File button. Then, select the SQL file from your computer.

- Once you have selected the file, scroll down and click the Go button to start importing the MySQL database.

- Please wait, the MySQL database import process will take place. You can scroll to the next point to validate whether the MySQL database import has been successful.
5. Database Import Validation
How to import a database in phpmyAdmin is already in the final step. While you’re waiting, let us explain a bit that the length of the database import process depends on the size of the SQL file.
If you try to import a large MySQL database, it will almost certainly take a long time.
But in the end, you will see the following display if your phpMyAdmin database import was successful.

Additionally, you can also perform some validation with the following steps:
- Click on the name of the database you imported earlier from the left sidebar.
- If so, check if all the tables in the SQL database are actually displayed.

- You can also click Browse to check if the table contents have been imported correctly.

At this point, you have successfully completed how to import MySQL database via phpMyAdmin. How, very easy isn’t it?
Don’t go anywhere just yet, because there is one important information waiting for you in the next point!
Already understand how to import phpMyAdmin database?
In this article, you’ve practiced how to import a MySQL database in phpMyAdmin. Although this database tutorial was done on a cPanel hosting, you can still try it on your local computer. This is because the steps are not much different.
But of course, it would be better if you do MySQL database import on a hosting service. This is because the main function of a database is to store website data that is already online.