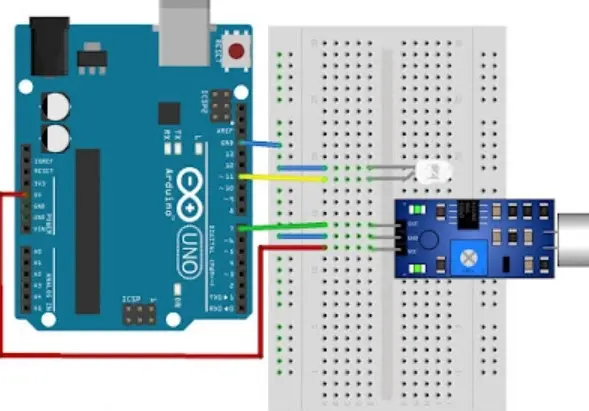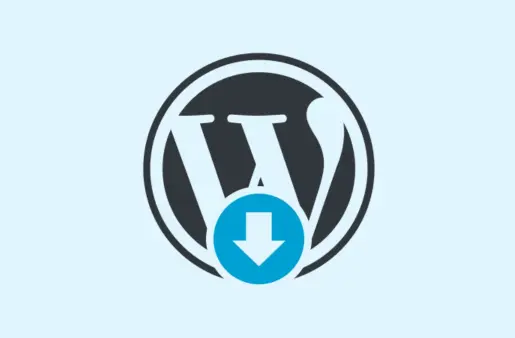10 Steps to Fix a Sluggish Laptop to Be More Productive. Who doesn’t get annoyed when their laptop or PC suddenly becomes slow as a snail? Whether you’re working on an important project or playing a game, a slow laptop is definitely a pain. Fortunately, it’s not difficult to fix a slow laptop.
Moreover, nowadays laptops are used in almost all activities, from work to entertainment. A slow laptop can disrupt daily activities, and activities that should be completed quickly can become a very annoying experience.
With that in mind, we’ve prepared this guide that will share 10 ways to fix a slow computer so you can get back to being productive and get your work or gaming done without interruption.
Scroll down to read more!

Why does a slow computer need to be fixed?
Before we get into the solutions and how to fix a slow laptop, we’ll first explain why a slow laptop can be so annoying. Not only is a slow computer inconvenient, but it can also have an impact on your daily life.
Disrupted Work Productivity
Using a slow laptop can severely hamper your productivity. Tasks that should be quick and efficient can become time-consuming processes.
Little things like opening a document, running an app, or searching for information on the web take so long that your time is wasted just waiting. Important tasks don’t get done on time, or even miss deadlines.
Playing Games Becomes Less Fun
Especially for gaming enthusiasts, the problem of a slow laptop can be quite frustrating.
In the world of gaming, speed and response rate are very important. When your laptop struggles to process graphics or maintain a stable frame rate, your gaming experience suddenly becomes less enjoyable.
Read: How Arduino Uno Works and How its Principles and Role
In addition, laptop processing speed also plays an important role in determining victory and defeat when playing games. Wouldn’t it be annoying if you didn’t win because of a slow computer?
Poor User Experience
Outside of work and gaming, a slow laptop can ruin the overall user experience. It tests your patience as you’re forced to wait for long periods of time, often leading to crashes.
To avoid this problem, follow the steps to fix a slow laptop in the next section below, which we’ve sorted from the easiest to those that require advanced skills.
How to Fix a Slow Laptop
Now that you understand why a slow laptop can be so annoying, it’s time to take the steps you can try to overcome a slow computer.
Here are 10 ways to fix a slow laptop that you can try:
- Clean Disk and Delete Unimportant Files
- Uninstall Unnecessary Programs
- Turn off Startup Programs
- Update Operating System and Drivers
- Upgrade RAM (Memory)
- Upgrade to SSD (Solid-State Drive)
- Check for Malware and Viruses
- Manage Power Settings
- Remove Dust and Temperature Issues
- Reinstall Operating System (Advanced)
Please note that the steps in this tutorial are for Windows laptops and PCs. If you’re using another operating system, the method is basically the same and you can still try it.
Read: How to Create a Free Blog on Blogspot (Quick and Easy!)
1. Clean Disk and Delete Unnecessary Files
One of the main causes of slow laptop performance is storage space that is too full. To start overcoming laptop slowdown with this method, clean up unnecessary files and delete programs that are no longer used.
You can use the operating system’s built-in disk cleanup tool or third-party software to perform this step. Here are the steps for Windows laptops and computers:
- Press the Windows key on the keyboard and type “Disk Cleanup” in the search box, then click the application.
- Then, select the drive you want to clean (usually “C:”) and the type of files you want to delete, such as temporary files or junk files. Click OK. disk cleanup as a way to solve laptop slowdown
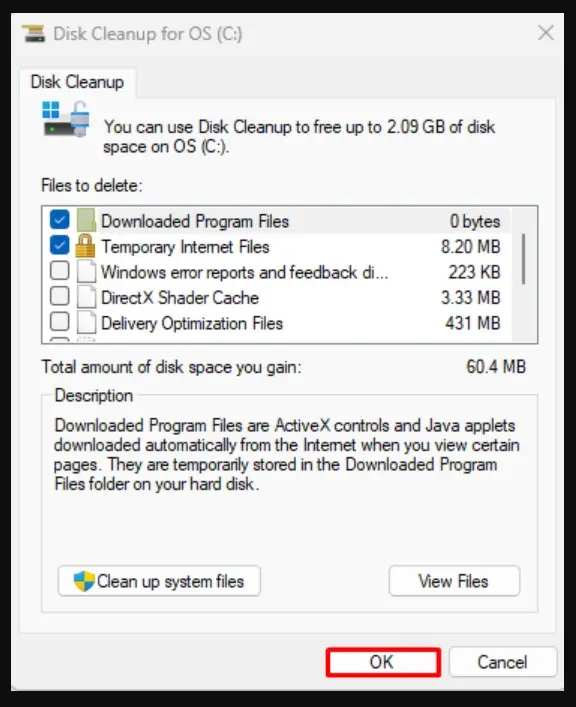
- Windows will then calculate how much space can be cleared and display the types of files to be deleted. Confirm whether you want to delete these files, then click Delete Files to start the process.
- Wait for it to finish. Afterward, you’ll see a report showing how much space has been cleared.
If you accidentally delete a file, there’s no need to worry, as you may still be able to try to restore the deleted file.
2. Uninstall unnecessary programs
Too many programs can overload your computer system. Check your list of installed programs and uninstall the ones you no longer need. This will help free up storage space and reduce system load, so it’s worth a try as a way to fix a slow PC.
Read: Arduino Function, Features, and its Application in daily life
Here are the steps for Windows PCs and laptops:
- Find Settings by pressing the Windows key on your keyboard or Start in the bottom left corner of the screen.
- In the Settings program window, locate and click the Apps option, then select Installed Apps.
- Find the program you want to uninstall and click the three-dot icon next to the program.
- Click Uninstall to begin removing the program.
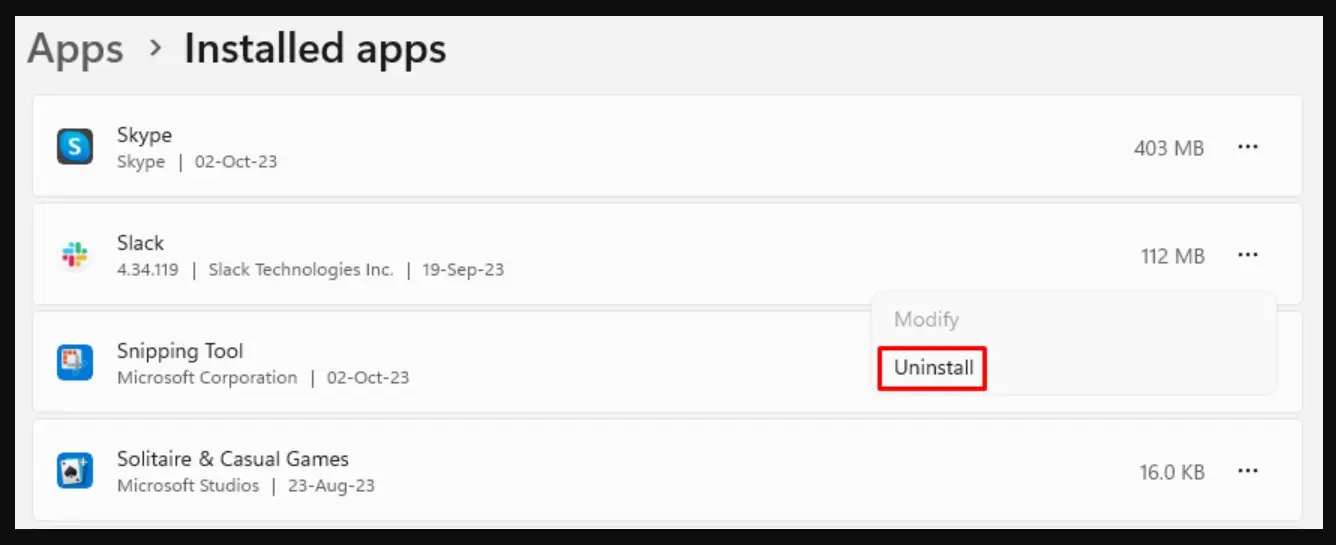
- Windows will ask for confirmation of the uninstall. Make sure the program to be removed is correct, then click Uninstall.
- Wait for the uninstall process to complete. Windows will remove the program from your computer.
After the program is removed, your computer will be faster because there are fewer processes running now. If it’s still slow, let’s move on to the next method!
3. Turn off Startup Programs
Some programs will automatically start on their own when your laptop or computer is turned on. This can slow down the booting process, resulting in a sluggish PC. Turn off these programs from the startup list to speed up your laptop’s boot time.
To do this on Windows, take the following steps:
- Open the Task Manager by pressing Ctrl + Shift + Esc on the keyboard.
- Select the Startup tab in the Task Manager window.
- Check which programs are set to start automatically when the laptop starts up.
- Right-click the program you want to disable, then select the Disable option.
- After that, the program will no longer be activated automatically when the laptop turns on.

By following the steps above, you can easily manage the programs that run automatically when your computer starts up.
4. Update Operating System and Drivers
It is important to always check for operating system and driver updates to overcome a slow laptop. This is because OS updates will help improve performance, make security fixes, and handle bugs so that your laptop is always optimized.
You can also enable the automatic update option so that your operating system regularly gets the necessary updates.
To check for Windows updates, simply go to Settings -> Windows Update -> Check for updates. After that the system will perform updates if any are available.
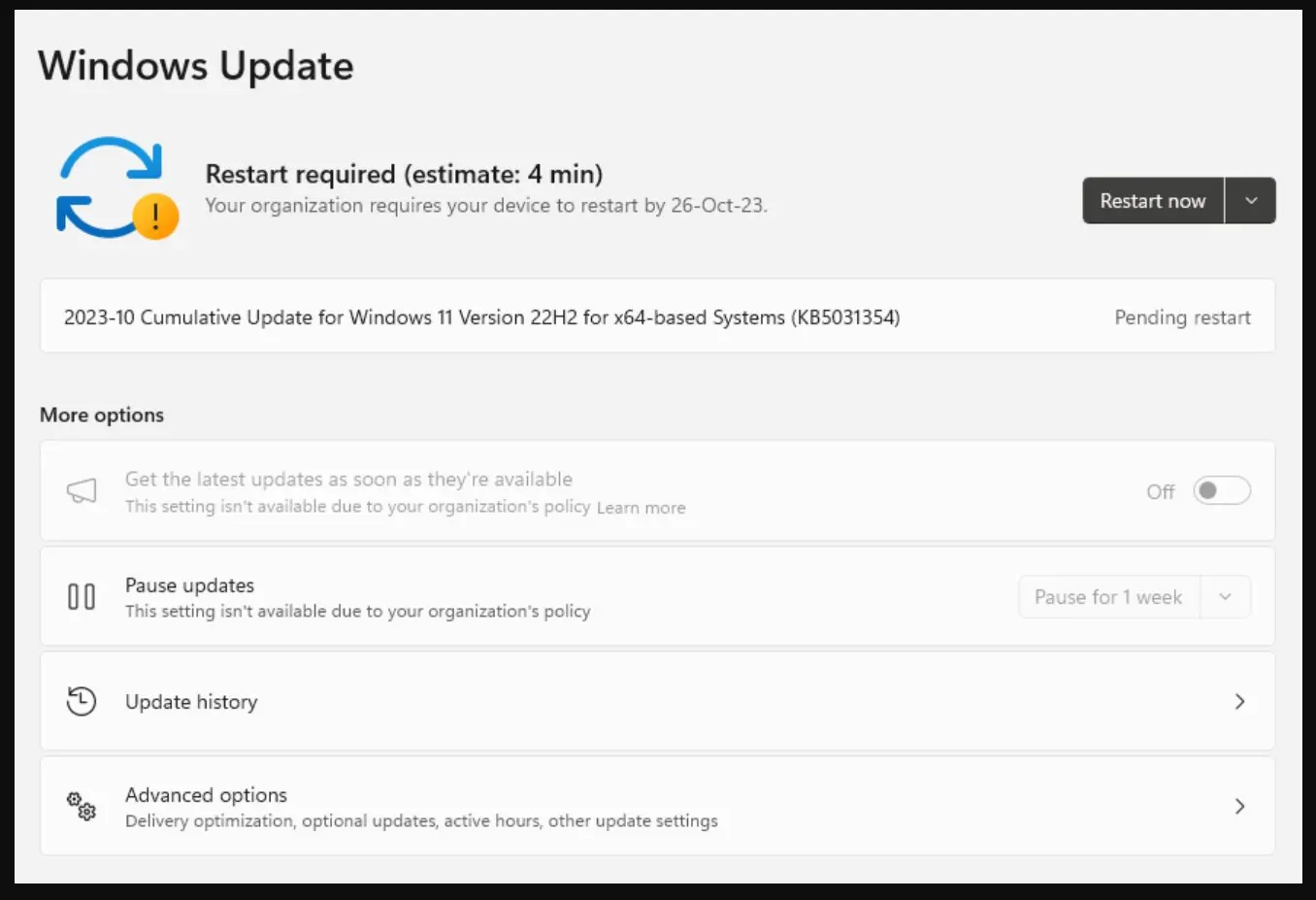
Don’t forget to check for hardware driver updates, such as graphics cards, sound cards, and other hardware. Out-of-date hardware drivers can be the cause of laptop slowdown issues, and driver updates usually include bug and issue fixes.
You can update your drivers by visiting the relevant hardware manufacturer’s website or using the OS’s built-in utility if available. By doing so, you’ll also ensure that your laptop is always using the latest version of the OS and drivers, thus helping to resolve a slow laptop or PC.
Make sure your internet connection is stable as OS updates usually require an optimal network. Check your wifi speed first to ensure a smooth process.
5. Increase RAM (Memory)
If your laptop is still slow after the steps above, consider increasing the RAM.
Upgrading RAM is usually quite effective, as more RAM will allow your laptop to better handle more demanding tasks, such as running resource-intensive applications.
However, keep in mind that this process may cost you some money, and not all laptops can be upgraded. If possible, you can purchase additional RAM modules and install them yourself or hire an experienced computer technician.
By adding more RAM, your laptop will be able to run more demanding applications and improve its overall performance.
6. Upgrade to SSD (Solid-State Drive)
If your laptop is still using a traditional mechanical hard drive, consider replacing it with an SSD.
Because SSDs are much faster than traditional hard drives, upgrading to an SSD will make your laptop more responsive and boot and open applications faster.
However, make sure your laptop supports this change before doing so. Sometimes, older laptops may require you to sacrifice CD space for the new SSD if you want to keep the old hard drive.
Read: What is Arduino and How to Use It
If you want to know more about the advantages of SSDs, check out our article on the differences between SSDs and HDDs so you can decide if you should upgrade to an SSD.
7. Check for Malware and Viruses
Malware and viruses can slow down your laptop. Make sure you have the latest antivirus software and perform regular scans to minimize potential threats.
This is because new viruses are emerging every day. By ensuring your antivirus software is always up-to-date, you can identify new attacks and prevent them before they attack your laptop. In addition, you need to regularly update virus definitions
Then, not only do you need to update your software to the latest version, you also need to perform regular thorough scans to keep your laptop in optimal condition and protected from security threats.
To choose the best antivirus, understand your needs and choose a product that matches the level of security you need.
8. Manage Power Settings
Improper power settings can affect your laptop’s performance. Therefore, it is important to adjust the power settings according to your needs.
For example, you can select the “High Performance” option when using your laptop for heavy tasks that require maximum performance, and then switch to the “Battery” option when you are traveling or want to save power.
By making these adjustments, your laptop will keep running at the most optimal performance level according to the situation and needs.
To customize power in Windows, follow these steps:
- Open Settings by pressing the Windows key on the keyboard or click Start -> Settings (gear image).
- Select System from the Settings window, then find Power & Battery which will open the power settings.
- Select the Power Mode you want, with options including Best Power Efficiency to save battery, Balanced to balance power and performance, or Best Performance for the best performance but the most battery-intensive.
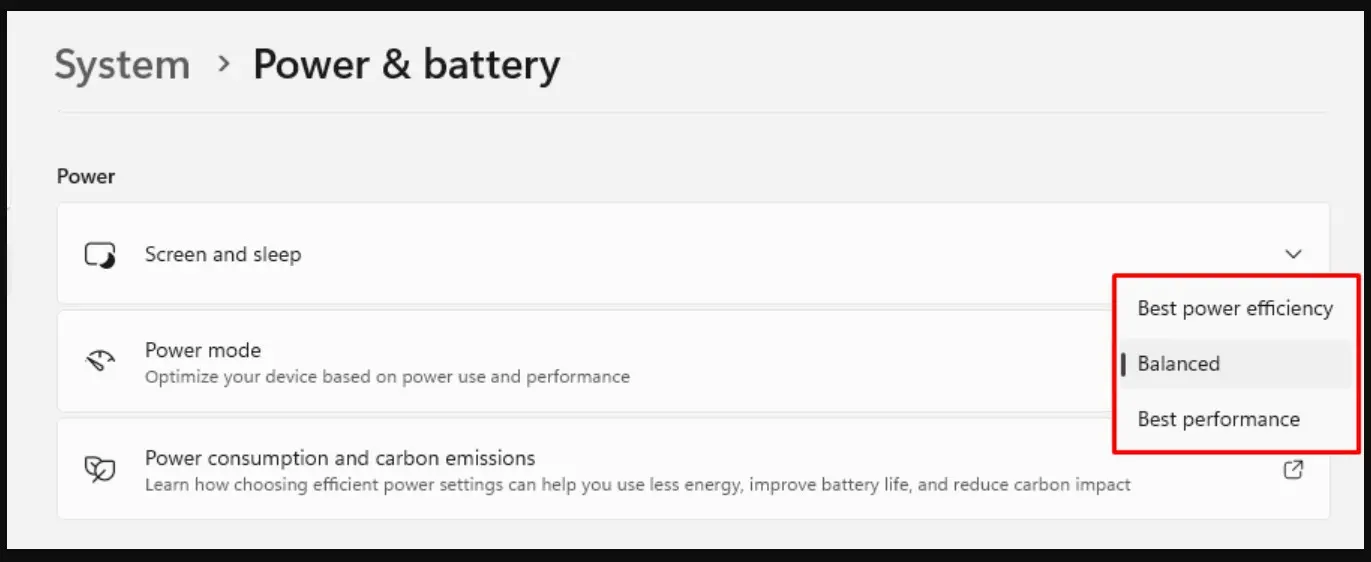
9. Remove Dust and Temperature Problems
Dust and dirt deposits inside the laptop machine can interfere with air circulation and cause heat problems that affect performance. So, you can try cleaning them to solve a slow laptop.
Use a small tool such as a brush, mini vacuum, or small blower to clean the air holes and the area around the cooling fan. Do it carefully and gently so as not to damage the internal components. Also, check the inside of the laptop to remove any dust that may have accumulated.
Keep in mind that to perform this step, you’ll need to disassemble the laptop to reach the inside. If you’re inexperienced, enlist the help of an experienced technician to help ensure the cooling system is functioning properly without damaging the laptop’s internal components.
Read: How to Reset Arduino Guide (100% Works)
You can also use temperature monitoring software to check if there is a temperature problem on the laptop. If it’s too hot, use a cooling pad to improve air circulation, or place it on a flat, hard surface to allow air to flow freely.
By monitoring your laptop’s temperature and dusting regularly, you’ll help keep your laptop’s performance optimized and avoid heating issues that can slow down your system.
10. Reinstall the Operating System (Advanced)
If all the steps above don’t provide a significant improvement, you may need to reinstall the operating system. This is the last and most difficult step and should be done with care. Make sure you have backed up all your important data before starting this process.
Don’t hesitate to take your laptop to an authorized service center or a trusted technician to help you reinstall the OS if you’re not sure you can do it yourself.
With a freshly installed OS, any software issues or bugs that may have existed before will be gone, and you can start your laptop in like-new condition.
Ready to Get Back to Productivity with How to Fix a Slow Laptop?
Overcoming a slow laptop requires you to take a number of important maintenance steps. You can start with the easiest ones, such as disk cleanup and deleting unused files to free up storage space.
If it’s still slow, consider upgrading your RAM or switching to an SSD. Always check for malware and make sure your power settings match your needs.
Now, aside from a slow laptop, a slow website can also hurt your user experience and productivity. Therefore, if you have a website, make sure that its performance and speed are always optimized so that your visitors can stay on your website for a long time.